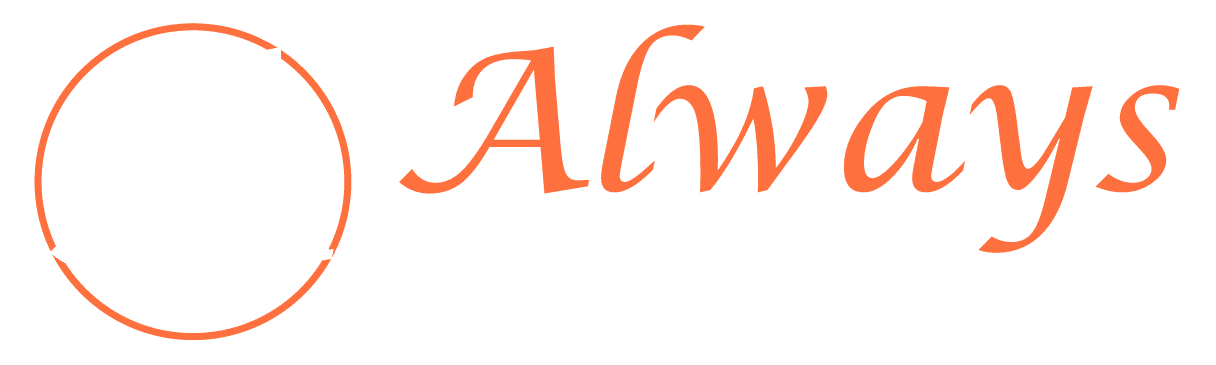Here I explain how to share audio on AirPods & Beats headphones.
Introduction
Can you watch a movie or web series from your phone with someone, without using a splitter or sharing your AirPods? Now you can easily do this task by using Apple’s Audio Sharing feature. Moreover, you can immediately take advantage of this feature if your iPhone has iOS 14 or higher. For an iPhone user, this functionality isn’t limited to AirPods only. Also, you can easily share your audio with Beats headphones as well.
The most important thing is that not every Apple device is compatible to use this share audio-sharing feature. Only some Apple devices, AirPods, and Beats models can avail of the benefit of this feature. We list down the compatible device below, just check your device into the below devices list and start sharing audio with friends, and colleagues.
(NOTE: Your iPhone must be running at least on iOS 13.1)
Eligible Apple Device That Can Support Audio Share Feature
- iPhone 8
- iPhone 8 Plus
- iPhone X
- iPhone XS
- iPhone XS Max
- iPhone XR
- iPhone 11
- iPhone 11Pro
- iPhone 11 Pro Max
- iPhone 12
- iPhone 12 Mini
- iPhone 12 Pro
- iPhone 12 Pro Max
- iPhone 13
- iPhone 13 Mini
- iPhone 13 Pro
- iPhone 13 Pro Max
- Apple iPhone 14
- Apple iPhone 14 Plus
- Apple iPhone 14 Pro
- Apple iPhone 14 Pro Max
- iPad (5th Gen and up)
- iPad mini (5th Gen and up)
- iPad Air (3rd Gen and up)
- iPad Pro 11” (All Gen)
- iPad Pro 12.9” (2nd Gen and up)
- iPad Pro 10.5” (All Gen)
- iPod Touch (7th Generation)
AirPods & Beats Models That Support Share Audio Feature
The shared audio feature is only compatible with below Apple AirPods and Beats models.
- AirPods (1st gen) and later
- AirPods Pro (1st gen) and later
- AirPods Max
- BeatsX
- Beats Flex
- Beats Fit Pro
- Beats Solo3 Wireless
- Beats Studio3 Wireless
- Powerbeats3 Wireless
- Solo Pro
- Powerbeats
- Powerbeats Pro
Now, let’s go ahead and find out how to connect and share audio on Beats and AirPods!
How To Share Audio On AirPods and Beats From Any Apple Device?
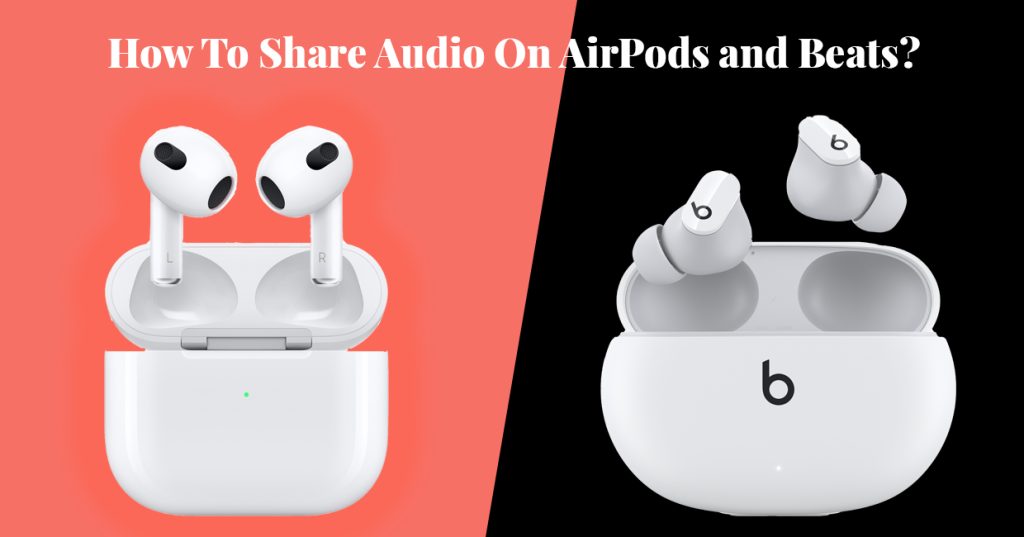
- First, you will need to pair your AirPod or Beats headphone to your Apple device via Bluetooth.
- To pair the device, you need to place your both audio device(whether it is AirPods or Beats) in the charging case and close the lid.
- Now, just open the case lid of your first audio device. A pop-up message appears on your Apple device. Click on “Connect”.
- To pair your second audio device just press the setup button (for about 2-5 seconds) on the back of the charging case. A pop-up message appears on your Apple device. Tap on “Share Audio”.
- After the pairing process is completed on both audio devices, open “Control Center” and click on the “AirPlay” button.
- Click “Share Audio”
- Now, listen your favorite song, or watch movies and videos with anyone!
Note:- If you have Beats headphones for pairing just put them in a charging case and keep them close to your Apple device.
Why We Need “Share Audio On AirPods & Beats”
- Easy to connect
- Get rid of using a multi-headphone splitter
- Best for our non-iPhone friends
Conclusion
Here, Always Ful explains all the steps in the right way for sharing your Apple device audio with your friends, family, and co-seat passenger. I hope that my information will help you!
FAQs
Q. Why Only One Airpod is Working?
Ans. This problem might occur due to an issue faced while syncing the iPhone with the headphones. This problem might be solved by resetting both headphones and reconnecting them.
Q. Why is Sharing Audio Not Working On Eligible Devices?
Ans. There might be a technical glitch during the process. Some simple checks that can be performed by the user as are below,
- Disconnect your headphones and join again
- Restart your device and retry
- Try using BlueTooth
- Update iOS
Q. How To Reset AirPods?
Ans. Follow these simple steps to reset your AirPods,
- Go to settings and click on Bluetooth.
- Tap on the ‘i’ icon next to the connected AirPod and click on ‘Forget the device.’
- Close your case lid after placing your AirPods back.
- After 30 seconds, open the lid.
- Press the “Setup” button on the back of the case and let the LED light turn white.
- The AirPods have now been reset and are ready to reconnect.
Q. How Many Devices Are Simultaneously Connected To The Share Audio Feature?
Ans. Two devices can simultaneously connect to the Share Audio feature of i-devices, a user and a guest.
Q. How To Remove A Connected AirPod From A Mac Device?
Ans.
- Go to the ‘Start’ button and find ‘system preferences.’
- Click System Preferences, and you will need to click on ‘Bluetooth.’
- Once the Bluetooth window opens, your Mac system will display the paired devices.
- Besides the device name, there will always appear a cross button in gray. Click the button
- When you click on the button, you will be notified that the device has been completely removed. Click on ‘remove.’
The device will get completely removed from the system. So, one must follow the procedure to reconnect it to the Mac system.
Q. Why Are My AirPods Not Working On Mac Devices?
Ans. If this problem occurs, firstly, place your AirPods into the case and check if both are getting charged. If both the pods are charging, they should run just fine.
Secondly, ensure that the Mac device you are using has the latest Mac operating system for connectivity.
Hope this was helpful to you. If you found it helpful, don’t forget to share and suggest it to your friends.